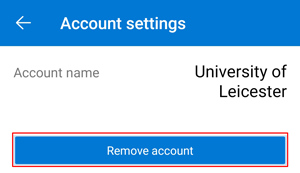Use Multi-Factor Authentication (MFA)
Login using MFA
When you access any service protected by Multi-Factor Authentication from off-campus, you will be prompted to sign in using your University IT account.
Your username is your University Email address with the @leicester.ac.uk or @student.le.ac.uk suffix. Your password is the current password for you University IT account.
After entering this information, you will be prompted to authenticate your sign in. Using the device you have registered, verify who you are using the method you chose when you setup Multi-Factor Authentication:
- Enter the two-digit code and approve the notification in Microsoft Authenticator app
- Enter one time verification code from app
- Enter verification code sent by text message
- Receive a verification phone call and press a key on the keypad
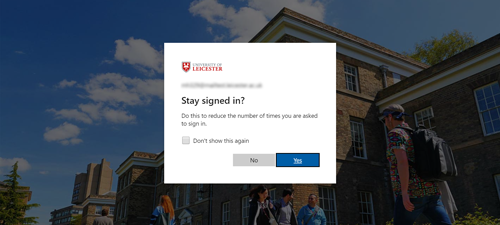
Change of device or phone number
If you are replacing the device that you set up the Authenticator app on, or are changing the phone number you have registered for text message or phone call verification, you will need to update this on your account before the new device on phone number can be used to authenticate your sign in.
When you migrate from one device to another, the Authenticator app does not bring across the configuration of your MFA registration. The new device needs to have MFA set up from new.
To set up a new device or phone number for MFA:
- Go to mysignins.microsoft.com/security-info.
- Sign in using your username and password and authenticate with the existing (old) device or phone number.
- Setup MFA for the new device or phone number by clicking on + Add sign-in method
- Once the new registration is complete, click Delete next to the existing (old) device or phone number.
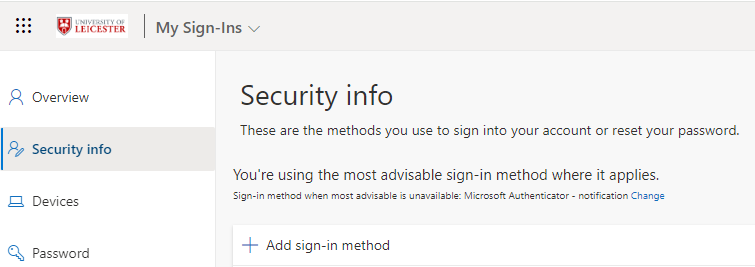
What if I can't sign in?
If you can’t use any of devices for Multi-Factor Authentication, Contact the IT Service Desk to reset it.
Remove device from Microsoft Authenticator app
Before removing a device, ensure you have set up a different way to authenticate using MFA, such as text message verification code.
- 📱 On your phone, open the Microsoft Authenticator app
- 📱Check to see if University of Leicester appears with your University email address below. If so, tap on the arrow > next to it.
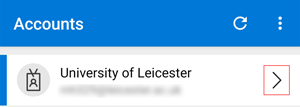
- 📱Tap on settings (cog icon)
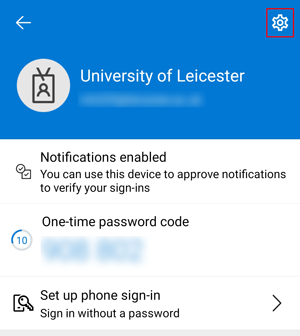
- 📱Tap on Remove account